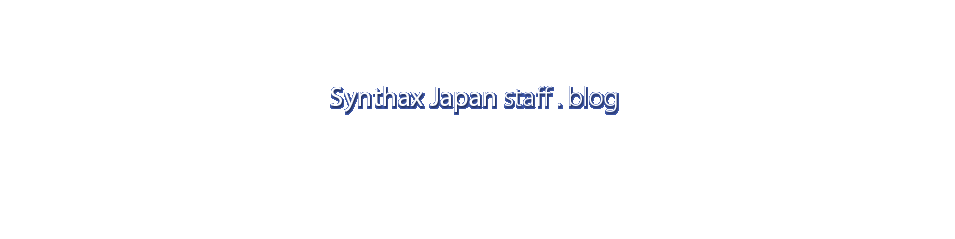今日は、マウスとキーボードの操作に辟易としている皆様には、とてもおすすめなオプションのご紹介となります。
Fireface UFXならびにUCXでは、Advanced Remote(アドバンスド・リモート)というBabyfaceに似たルックスのリモコンを接続し、UFX/UCXの多くの機能を手元でコントロールできることをご存知でしょうか?
このリモコンは、UFX/UCXを接続した際にPC上に立ち上がるTotalMix FXソフトウェアのコントロールを行います。常にPCが立ち上がっていればマウスを使いボリュームのコントロールなどを行う事もできるのですが、UFX/UCXをPCに接続せずに単体で使用している場合や、UFX/UCX本体を設置しているポジションからモニターを聞いているポジションが離れている場合などは、このリモートを使うことによって、ノブを回す、ボタンを押す、というフィジカルな動作での操作が可能になり、非常に便利です。

圧倒的な時短が実現できます!
マウスによる一回の動作は、ほんの1秒2秒ですが、長い作業時間の間に多くのクリック操作を行わなくてはいけない中での1秒2秒の積み重ねは、累積すると相当な時間となり、Advanced Remoteは、その分のストレスと時間を確実に解消するオプションといえるでしょう。

慣れ親しんだノブやボタンでの操作が行える事で、あたかもPCレスでオーディオを楽しんでいる感覚でUFX/UCXを操作する事ができ、余計な事を考えず、スピーカーから流れてくる音楽に没頭する事が可能です。
たかがリモート、されどリモート!
今回のブログでは、このAdvanced Remoteを徹底解剖したいとおもいます。
今回のブログでは、このAdvanced Remoteを徹底解剖したいとおもいます。
Advanced Remoteの接続
Advanced Remoteの接続は、至ってシンプルです。
Advanced Remoteを箱から出したら、ケーブルを下図の矢印部分、「Remote」と書かれたポートに差し込むだけです。
Advanced Remoteを箱から出したら、ケーブルを下図の矢印部分、「Remote」と書かれたポートに差し込むだけです。
Advanced Remoteには、デフォルト(工場出荷時)状態で、既に便利な機能が各ボタンに割り当てられております。 まずは、デフォルト状態でのAdvanced Remoteをチェックしてみましょう!
では、各ボタンの機能をご紹介しましょう。
メインボリュームノブ
TotalMix FXの「Main」チャンネルのボリュームフェーダーを操作します。また、ノブを押すと「Dim」(ディム)がONになり、事前に決められたボリュームだけフェーダーが下がります。Dimのデフォルト値は-20dBとなり、この数値は、TotalMix FXのアプリケーションメニューのOption>Settingから変更する事ができます。
TotalMix FXの「Main」チャンネルのボリュームフェーダーを操作します。また、ノブを押すと「Dim」(ディム)がONになり、事前に決められたボリュームだけフェーダーが下がります。Dimのデフォルト値は-20dBとなり、この数値は、TotalMix FXのアプリケーションメニューのOption>Settingから変更する事ができます。
このボタンを押すと、設定したボリューム値にMainチャンネルのフェーダーがジャンプします。リファレンスにしているボリューム値があれば、ここに登録しておき、好きなタイミングでそのボリュームを再現する事ができる非常に便利な機能です。Recallのデフォルト値は-10dBに設定されており、この数値は、TotalMix FXのアプリケーションメニューのOption>Settingから変更する事ができます。
Prog ボタン
デフォルトでは、このボタンには、Spaker Bへの切り替えが割り当てられています。
デフォルトでは、このボタンには、Spaker Bへの切り替えが割り当てられています。
このスピーカーの切り替えを行うためには、まず、Speaker Bの設定を行う必要があります。
例えば、メインのスピーカーは、UFX/UCXのアウトプットの1-2、そして、サブのスピーカーとなるSpeaker B が、UFX/UCXのアウトプットの3-4に接続されている場合は、下図のような設定をTotalMix FX上にて行います。
例えば、メインのスピーカーは、UFX/UCXのアウトプットの1-2、そして、サブのスピーカーとなるSpeaker B が、UFX/UCXのアウトプットの3-4に接続されている場合は、下図のような設定をTotalMix FX上にて行います。
Aボタン
デフォルトでは、「Talkback」(トークバック)が割り当てられています。
トークバックとは、コントロールルームと録音ブース間のコミュニケーション用のシステムです。よく録音現場などで、ディレクターが「今のテイクよかったよー」とか「いまいちだったからテイク2いってみようか?」などと、部屋越しに演奏者に声をかける場面がありますが、それらは通常トークバックシステムを利用しています。 TotalMix FXでは、余っている入出力を利用して、録音ブースにモニターとトークバック用のマイクを設置する事により、別途トークバック用の機材を導入することなく、トークバックシステムを組む事が可能です。
デフォルトでは、「Talkback」(トークバック)が割り当てられています。
トークバックとは、コントロールルームと録音ブース間のコミュニケーション用のシステムです。よく録音現場などで、ディレクターが「今のテイクよかったよー」とか「いまいちだったからテイク2いってみようか?」などと、部屋越しに演奏者に声をかける場面がありますが、それらは通常トークバックシステムを利用しています。 TotalMix FXでは、余っている入出力を利用して、録音ブースにモニターとトークバック用のマイクを設置する事により、別途トークバック用の機材を導入することなく、トークバックシステムを組む事が可能です。
Bボタン
デフォルトでは「Mono」(モノ)が割り当てられています。
Monoボタンを押すと、LとRがそれぞれセンターに定位します。
デフォルトでは「Mono」(モノ)が割り当てられています。
Monoボタンを押すと、LとRがそれぞれセンターに定位します。
Cボタン
デフォルトでは「Mute」(ミュート)が割り当てられています。
このボタンを押すと、MainチャンネルとSpaker BチャンネルがMuteされます。
デフォルトでは「Mute」(ミュート)が割り当てられています。
このボタンを押すと、MainチャンネルとSpaker BチャンネルがMuteされます。
Dボタン
デフォルトでは、Phones 1のCUE(キュー)ボタンのON/OFFが割り当てられています。
このボタンを使うには、TotalMix FXのControl Room内にPhones 1チャンネルを設定する必要があります。 さらに、先述の「Assign」ボタンを押してCUEボタンを押した際にシグナルがどのチャンネルに流れてゆくのかを設定する必要があります。
音楽制作においては、演奏者のヘッドフォーンに流れている音をMainのスピーカーからも確認したい時などに便利な機能です。
デフォルトでは、Phones 1のCUE(キュー)ボタンのON/OFFが割り当てられています。
このボタンを使うには、TotalMix FXのControl Room内にPhones 1チャンネルを設定する必要があります。 さらに、先述の「Assign」ボタンを押してCUEボタンを押した際にシグナルがどのチャンネルに流れてゆくのかを設定する必要があります。
音楽制作においては、演奏者のヘッドフォーンに流れている音をMainのスピーカーからも確認したい時などに便利な機能です。
Eボタン
デフォルトでは、Phones 2のCUE(キュー)ボタンのON/OFFが割り当てられています。
このボタンを使うには、TotalMix FXのControl Room内にPhones 2チャンネルを設定する必要があります。 さらに、先述の「Assign」ボタンを押してCUEボタンを押した際にシグナルがどのチャンネルに流れてゆくのかを設定する必要があります。
音楽制作においては、演奏者のヘッドフォーンに流れている音をMainのスピーカーからも確認したい時などに便利な機能です。
デフォルトでは、Phones 2のCUE(キュー)ボタンのON/OFFが割り当てられています。
このボタンを使うには、TotalMix FXのControl Room内にPhones 2チャンネルを設定する必要があります。 さらに、先述の「Assign」ボタンを押してCUEボタンを押した際にシグナルがどのチャンネルに流れてゆくのかを設定する必要があります。
音楽制作においては、演奏者のヘッドフォーンに流れている音をMainのスピーカーからも確認したい時などに便利な機能です。
Fボタン
デフォルトでは、External Input、つまり外部入力への切り替えボタンが割当られています。
例えば、CDプレイヤーなどを、UCX/UFXに接続している場合、接続しているアウトプットチャンネルをExternal Inputに登録しておけば、このボタンを押すだけでMainのチャンネルがCDプレイヤーのコントロールチャンネルに早変わりするという非常に便利な機能です。
External Inputの登録は、TotalMix FXのアプリケーションメニューのOption>Settingから行う事ができます。
デフォルトでは、External Input、つまり外部入力への切り替えボタンが割当られています。
例えば、CDプレイヤーなどを、UCX/UFXに接続している場合、接続しているアウトプットチャンネルをExternal Inputに登録しておけば、このボタンを押すだけでMainのチャンネルがCDプレイヤーのコントロールチャンネルに早変わりするという非常に便利な機能です。
External Inputの登録は、TotalMix FXのアプリケーションメニューのOption>Settingから行う事ができます。
このように、デフォルト状態でもかなり便利に使っていただく事ができるAdvanced Remoteですが、どちらかというと音楽制作の際に便利な機能が割り当てられている事が解ると思います。
逆に、PCオーディオのDACとしてUFX/UCXを使っている方には、普段使わないような機能がいくつかありますので、その場合は、ボタンの機能割り当てを変更する事ができます。
逆に、PCオーディオのDACとしてUFX/UCXを使っている方には、普段使わないような機能がいくつかありますので、その場合は、ボタンの機能割り当てを変更する事ができます。
ということで、ここからが、このAdvanced Remoteの本領発揮です。
Advanced Remoteは、好きな機能を好きなボタンに割り当てる、所謂、カスタマイズが可能なのです。
Advanced Remoteは、好きな機能を好きなボタンに割り当てる、所謂、カスタマイズが可能なのです。
カスタマイズの設定は、とてもシンプルです。
では、早速、カスタマイズを行ってみましょう!
では、早速、カスタマイズを行ってみましょう!
TotalMix FXのアプリケーションメニューのOptions>Key Command Settings…を選択します。
表示されたウィンドウにて各ボタンの機能を選択します。
表示されたウィンドウにて各ボタンの機能を選択します。
機能名はすべて英語表記になっておりますので、下記のリストを参考にして機能の選択を行ってください。
各ボタンに希望する機能を選択しましたら、その次にその右側にあるプルダウンメニューから、ボタンの挙動を選択します。
ボタンの挙動は下記を参考にしてください。
Toggle(トグル):Toggleとは「同一の操作で二つの状態を交互に切り替える事」という意味になります。例えば、Speaker BをToggleに設定すると、Speaker A(Main)とBをボタンを1押しすることにより切り替えを行う事ができます。
Enable(イネーブル):Enalbe とは、「可能にすること」という意味となり、特定の機能をONにします。例えば、Speaker BをEnableに設定すると、Speaker BボタンをONにします。(連続で同じボタンをおしてもOFFにはできません。)
Disable(ディスエーブル):Disableとは、Enalbeの逆で「無効にすること」という意味となり、特定の機能をOFFにします。例えば、Speaker BをDisableに設定すると、ON状態のSpeaker BボタンをOFFにします。(連続で同じボタンをおしてもONにはできません。)
Push(プッシュ):Pushとは文字通り「押す」という意味になり、ボタンを押している間だけ、その機能がONになり、ボタンから指を離すとOFFになります。 例えば、TalkbackボタンをPushに設定すると、ボタンを押している間だけ、Talkbackが機能し、ボタンから指を離すと自動的にOFFになります。
このように、カスタマイズを行えば、PCオーディオのDACとして使用している方でもAdvanced Remoteを便利に利用していただく事ができるとおもいます。
例えば、ToalMixのスナップショットの機能を使えば、CDプレイヤー、BDプレイヤー、アナログプレイヤーなど、すべてUCX/UFXに接続し、いままでプリアンプのチャンネルセレクターで切り替えていた時のように、AボタンをおすとCDプレイヤー、BボタンでBDプレイヤー、Cボタンでアナログプレイヤーというように、ボタンでソースを切り替えるという事もできます。
設定方法をビデオにしてみましたので参考にしてみてください。
例えば、ToalMixのスナップショットの機能を使えば、CDプレイヤー、BDプレイヤー、アナログプレイヤーなど、すべてUCX/UFXに接続し、いままでプリアンプのチャンネルセレクターで切り替えていた時のように、AボタンをおすとCDプレイヤー、BボタンでBDプレイヤー、Cボタンでアナログプレイヤーというように、ボタンでソースを切り替えるという事もできます。
設定方法をビデオにしてみましたので参考にしてみてください。
また、楽曲制作などで、パワードスピーカーをお使いの皆様、パワードスピーカーですと、ボリュームのコントロールがインターフェイス本体のノブからしかできないため、インターフェイス本体がリスニングポイントからは慣れた場所にある場合、ちょっと不便ですよね? また、ヘッドフォーンのボリュームを変更したい場合も、その都度インターフェイスのノブの機能を変更しなくてはいけなかったりしますので、その部分を「なんとかしたい!」と思っていらっしゃる方、多いのではないでしょうか? Advanced Remoteを使えば、そんなお悩みも一気に解消です。
Advanced RemoteのAボタンを押すと、スピーカーのボリュームコントロール、Bボタンを押せば即座にヘッドフォーンのボリュームコントロール、という具合に設定して便利に使う事ができます。
こちらも設定方法をビデオにしてみましたので、ご参考いただければとおもいます。
こちらも設定方法をビデオにしてみましたので、ご参考いただければとおもいます。
最後に、、、
今回ご紹介したAdvanced Remoteの使用方法ならびに設定方法を応用すれば、さまざまな用途に対してAdvanced Remoteを活用して、より便利に効率よく、そして快適にUFXやUCXを使う事ができます。
皆さんも是非チャレンジしてみてください!
今回ご紹介したAdvanced Remoteの使用方法ならびに設定方法を応用すれば、さまざまな用途に対してAdvanced Remoteを活用して、より便利に効率よく、そして快適にUFXやUCXを使う事ができます。
皆さんも是非チャレンジしてみてください!
みなさま!是非、Advanced Remoteを導入し、Fireface UFX、Fireface UCXをハンズオンコントロールし快適なオーディオライフをお送りください!!
Advanced Remoteは、お近くの販売店または、エムアイセブン・オンラインショップよりお求めいただけます。