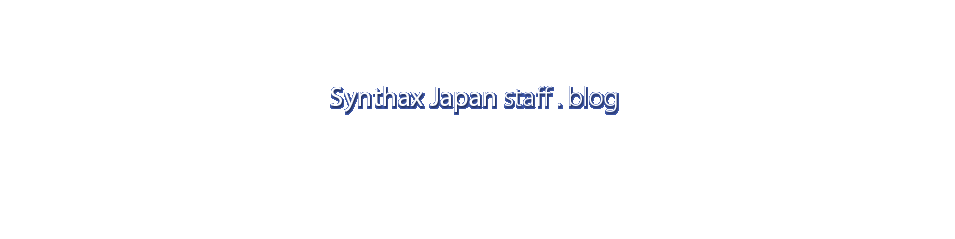昨日(2013年7月16日)いきなり発表されて話題となっている Logic Pro X ですが、ちゃっかりその話題に乗っかろうと思い立ちまして、早速 RME のオーディオ・インターフェイスで動作チェックしてみましたので、速報にてお届けいたします。
新機能やソフトウェア的な内容は他のレビューサイトで取り上げられるかと思いますのでそちらにお任せするとして、ここでは実際に Fireface UCX を接続してざっと使ってみた所感をお伝えしたいと思います。
※今回のレポートはあくまで弊社環境での実験結果であり、弊社およびRMEがすべての環境での動作を保証するものではありません。予めご留意ください。
※今回のレポートはあくまで弊社環境での実験結果であり、弊社およびRMEがすべての環境での動作を保証するものではありません。予めご留意ください。
デバイスの認識はあっさりと完了しました。先に Fireface UCX を接続しておいてから Logic Pro X を起動すると、下記のようなダイアログが表示されますので「使用」をクリックするとデバイスの指定が完了します。もし後で設定する場合は、Logic Pro X > 環境設定 > オーディオ にて指定できます。
環境設定の画面では、デバイスに関するその他の項目も設定できます。I/Oバッファサイズはデフォルトでは128なのですが、Logicは32まで詰められますので、それで試してみることにします。
44.1kHzの場合、ラウンドトリップのレイテンシーは3.5ミリ秒となりました。ちなみに、これは Fireface UCX を USB 接続した時の値です。
ちなみに、FireWire で接続した場合は4.4ミリ秒でした。Mac ではやはり USB 接続の方が速いようです。
なお、内蔵の入出力デバイスを指定するとレイテンシーはさらに短くなるようです。システムのバスに直接アクセスしているからなのでしょうね。
ここではせっかく(?)なので、192kHzに設定してみました。当然ながらレイテンシーはさらに詰まって2.0ミリ秒となっています。ここまで来ると、ソフトウェアの再生をモニタリングしながらの重ね録りもストレスなく行えるはずですが、果たしてシステムの方がついてこれるのか、興味津々。。。
早速 192kHz/24bit のマルチトラックのプロジェクトを作成してみました。いろいろカラーリングは変更可能のようですが、デフォルトだとダークで大人しめのテイストですね。これはこれで見やすくて好感が持てます。
ところで、CPU負荷の状況をモニタリングするためにメーターを出したかったのですが、表示するのになかなか手こずりましたので、情報を共有しておきたいと思います。画面上部にあるLCD表示部分を右クリックすると「コントロールバーとディスプレイをカスタマイズ...」というメニューがでてきますので、そちらを選択します。
下図の様な設定画面がでてきますので「LCD」欄で「カスタム」を選択して、「負荷メーター(CPU/HD)」を選択します。
今回使用した Mac は、MacBook Pro 13inch(mid 2012, 2.9GHz Intel Core i7 8GB RAM)だったのですが、192kHz/24bitで16トラックのオーディオを再生した際の平均的な負荷は下図のような感じです。数値が表示されないので何とも判断しづらいのですが。。。
ちなみに、同じ仕様のデータを Studio One 2.5 で再生したところ下図のような感じになりました。やはり Studio One は全体的に動作が軽いですね。バッファサイズは 64 サンプルまでしか選べないためそうしていますが、双方でバッファを増やしてもあまり違いはありませんでした。
Logic Pro X では、再生中に Finder に戻って別の作業などを行うと何度かエラーで再生が止まってしまいました。192kHzでしかも内蔵HDDからの再生だというのもあるかも知れませんが、やはり録音・再生中は他の操作は極力避けた方が良さそうです。
一方で、既存のトラックをソフトウェアでモニタリングしながらの重ね撮りは非常に快適に動作しました。エフェクトなどを多用する場合はもう少しCPUスペックがあった方がいいかもしれませんが。
ということで、Logic Pro X での動作検証を速報にてお届けいたしました。いくつか注意点がありますが、一通り快適に安定の RME クォリティで使用できましたので、アップグレードされた方は是非 RME のオーディオ・インターフェイスをお試しください。