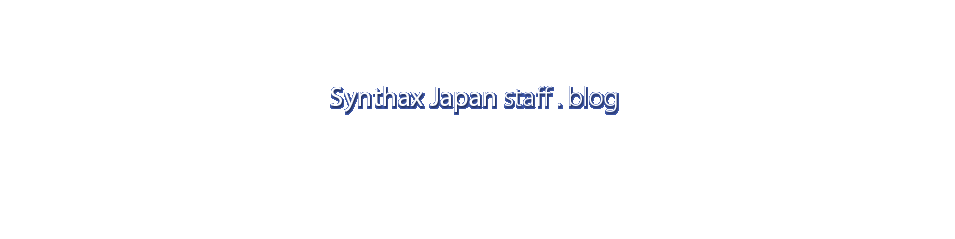万能ナイフといえば、やはりスイスアーミーナイフ。1本持っていると便利ですよね。RMEのOctamic XTCもスイスアーミーナイフのように1Uのスリム・ボディーからは想像ができない位に多機能なマイクプリです。
まさに、「万能ナイフのようなマイク・プリアンプ」
フラッグシップ・モデルであるRMEのマイクプリ、Micstasyと比べると、価格もボディーサイズも半分なのですが、サウンド・クォリティが半分になっているわけではありません。Micstasyに肉薄する高品位な音質を有するOctamic XTCは、多機能だからといって、肝心要のマイクプリとしての性能には一切の妥協がありません。この辺りは、RME開発チームの高い志と哲学を感じます。
そういえば、万能ナイフの事を「十徳ナイフ」なんて呼ぶ事がありますが、今回はそれにちなんで、Octamic XTCの「十徳」を皆さまにご紹介したいとおもいます。
メニュー
徳1:高品位マイクプリ(XLR接続):スペックと機能紹介
徳2:ライン入力(XLR & TRS接続):スペックと機能紹介
徳3:インストゥルメント入力:スペックと機能紹介
徳4:2つのヘッドフォン端子:ヘッドフォン端子の便利な使い方をご紹介!
徳5:AES/ADAT入出力:ルーティング機能付きAD/DA/DDコンバーター
徳6:MADIポート:オプティカルケーブルを使った先進的な収録方法のご紹介!
徳7:リモートコントロール:最大2000m離れた場所からマイクプリをコントロール!
徳8:CCモード:オーディオインターフェイスとしても使えるんです!
徳9:低レイテンシー:低レイテンシーといえばRME。その実力は?
OctaMic XTCはマイク・プリアンプなので、まずは、その部分にフォーカスを当てて紹介してゆきたいとおもいます。
OctaMic XTCの背面には、Texas Instrument社のPGA2500というハイエンドICを搭載した8基のコンボジャックによるアナログ入力端子が配置されており、XLRで最大8本のマイクロフォンを接続する事ができます。もちろん+48Vのファンタム電源にも対応しておりますので、8基すべてのチャンネルでコンデンサーマイクを使用する事ができます。そして、すべてのチャンネルには位相反転(Phase Invert)とミュート(Mute)が搭載されています。 また、1〜4チャンネルには、過大入力に対応する為のアッテネーター(-20dB Pad)が搭載されています。なお、マイクプリのゲインは最大+65dBの幅で、1dBステップで調整が可能です。ゲインの変更自体はアナログ・ドメインで行われていますが、ゲインの増幅量の設定はデジタルで行われるため、極めて正確で100%再現可能な仕様となっています。
そして、これらの操作はすべてOctaMic XTCのフロント・パネルから行う事ができます。もちろん、PCからリモートする事もできるのですが(リモートに関しては後述)、OctaMic XTCを手元に置いておける環境では、PCからマウスで調節するよりフロントパネルから直接ゲインのコントロールを行った方が、直感的なコントロールが可能です。
また、ゲインはGroup(グループ)を組んで、複数のチャンネルを一括で調節する事も可能です。全8チャンネルを一括でコントロールすることもできますし、さらに4つのバンクに、任意の複数チャンネルをアサインして、それらを一括でコントロールする事も可能です。それぞれゲインの異なるチャンネルをグループした場合は、チャンネル間のゲインの差異は保持したままコントロールが可能です。この機能を使う事により、どのような状況でも、素早く希望のゲインにリーチでき、素早いゲイン調整が可能になります。
さらに、OctaMic XTCにはAutoSetというレベル・オーバー抑制機能が全チャンネルに搭載されています。この機能をONにしておくと、常にヘッドルームを6dBに保つ事ができます。つまり、過剰入力が入ってきた場合、OctaMic XTCはそのチャンネルのゲインを適正な値まで瞬時に下げます。もちろん、AutoSetがONの時でも手動でゲインの調整は可能です。ちなみにこの機能は、よくあるクリッピング防止のリミッター回路ではありません。そのような類いの回路はOctaMic XTCの高いプリアンプ性能を損ねてしまうため搭載していません。余分な電子回路を通過させない分、マイクからの信号の劣化なく極めてクリアーな状態に保つ事ができる、というわけです。
リアパネルの8基のコンボジャックは、XLR接続の場合、先述のマイクプリとしての使用の他にライン入力としても使う事ができます。TRSでの接続の場合は、コンボジャックの1~4の4基分をライン入力として使用する事ができます。 XLR接続に比べると入力インピーダンスが6.6Ωと僅かに高く、アッテネーションは9dBで固定です。またゲイン幅もマイクプリと同じで65dBですが、Padは18dBになります。
5〜8チャンネルのコンボジャックは、エレキギターやエレキベースを直接接続が可能なインストゥルメント入力として使う事もできます。特に、ベースなどはマイクでの収録の他に一緒にラインも録音しておく事が多いのですが、Octamic XTCのインストゥルメント入力を使えば、別途DIを用意する必要がないため、少しでも現場に持ち込む荷物が少なくする事ができます。
OctaMic XTには、2基のヘッドフォン端子が搭載されています。例えば演者の側にOctamic XTCを配置し、レコーディングPCの側の手元にあるRMEオーディオ・インターフェイスにマイクをつなげれば、TotalMix FXによってトークバック・システムとして使う事ができますし、Yケーブルを接続すれば、ラインレベルの信号が出力されますので、モニタースピーカーを接続することも可能です。もちろん、OctaMic XTCに接続されているマイクや楽器/機材をモニターするだけではなく、一緒に使用しているインターフェイスの出力をここに送る事もできるため、TotalMix FXを使ってCUEミックスを演者のヘッドフォンに送る事もできます。 これは、例えば、Fireface UCXやFireface UFX、また、MADIface XTやMADIface USBといったインターフェイスを接続しての収録には、圧倒的な利便性を発揮します。
例えば、OctaMic XTCとFireface UFXをADATケーブルでつなぎ、最大12本のマイクを接続可能な録音システムを2Uのラックスペースで組んだ場合、TotalMix FX内蔵のエフェクトを使用すれば、PCに負荷を一切かける事なく演奏者のヘッドフォンにリバーブをかけたり、メインミックスとはことなるCUEミックスを送ったりと、デジタルミキサーなしで様々な作業を行う事ができます。この設定はFireface UFXに限らず、オンボードDSPを搭載したRMEのオーディオインターフェイスであればどれでも同じ事ができます。
OctaMic XTCには、4系統のAES/EBUとADATオプティカルポート(In x1, Out x2)が搭載されており、XTC内部のルーティング機能を使い、AESからADATへのコンバート、MADIへのコンバート、 アナログからAED/ADAT/MADIへのコンバートを同時に行う事ができます。さらにCCモードで接続されたデバイスにUSBポートを経由して信号を自由に送ることもできるのです!OctaMic XTCは、高品位マイクプリであると同時に、AD/DAコンバーターであり、デジタル・パッチベイであり、フォーマット・コンバーターでもあるのです。まさに万能ナイフのようなマイクプリという例えがピッタリな一品なのです。
OctaMic XTCには、MADIオプティカル・ポートも搭載されています。ここにMADIオプティカル・ケーブルを接続するだけで、なんと64チャンネルものオーディオ信号を伝送することができます。しかも信号の劣化は一切なく最大2000mまでもケーブルを延ばす事ができます。つまりOctaMic XTCと、MADIface XTやMADIface USBといったMADIインターフェイスをコンビネーションして使用すれば、マイクプリを演奏者の脇においておく事ができ、そこから2000m以内の離れた場所にインターフェイスとPCを設置しての録音が可能です。録音ブースとコントロール・ルームを結ぶことはもちろん、ライブやコンサートの収録の場合、舞台袖にOctaMic XTCを必要台数設置し、自分はずっと距離の離れた場所でマルチトラック録音を行うことが可能になります。例えば下記のような配線が可能になります。
このような設定を行う事で、従来のアナログのマイク・ケーブルを数十メーター引き延ばした場合に比べ格段に音質がアップします。銅線を使ったアナログ・マイクケーブルは、距離を延ばすと、その特性上どうしてもハイが落ちノイズが乗りやすくなります。OctaMic XTCを演奏者のすぐ脇におく事で、アナログのマイク・ケーブルの距離を極限まで短くする事ができます。MADIのオプティカルケーブルではそのような信号の劣化は一切起こりません。さらに、電磁波、電位差、調光機由来のノイズにも一切影響を受けません。マイクプリを演奏者の近くに置くのには理由があります。そしてOctaMic XTCとMADIfaceならそれが可能なのです!
MADIの場合、1本のケーブルで最大64チャンネル(@48kHz)の伝送が可能な為、MADIを3系統搭載しているMADIface XTを使えば、大規模の録音システムも非常にコンパクトに組む事ができます。ご興味のある方は是非こちらのページから「MADIセットアップ例」をご参照ください。
 |
前述のようにマイクプリをPCから離れた場所に設置する場合、どうしても、リモート・コントロールの機能が必要になります。もちろんOctaMic XTCはリモートコントロールにも対応していますので心配は要りません。コントロールはMIDIによって行いますが、MIDIのリモート信号を音声信号と共にMADIケーブルに載せて伝送することが可能です。これはRME独自の技術で MIDI over MADI と言います。この場合、使用するケーブルによっても異なりますが、BNC(同軸)ケーブルの場合は約75メートル、オプティカルケーブルを使用した場合は、なんと2000メートル離れた距離からリモート信号を送る事が可能です。
コントロールは、TotalMix FX、もしくは無料でダウンロード可能なMIDI Remoteソフトウェアから行います。複数台のOctaMic XTを連結して使用する場合は、MIDI Remoteソフトウェアを使います。
コントロールは、TotalMix FX、もしくは無料でダウンロード可能なMIDI Remoteソフトウェアから行います。複数台のOctaMic XTを連結して使用する場合は、MIDI Remoteソフトウェアを使います。
 |
| MIDI Remote ソフトウェア |
OctaMic XTCは、背面にUSBポートが装備されており、USBケーブルでMac OS X搭載のPC、またはiPadやiPhone(iOS 7以降)に接続すると、CCモード(クラス・コンプライアント・モード)で動作し、最大24IN x24OUTのオーディオ・インターフェイスとしても使う事ができます。アプリ側の対応にもよりますが、サンプル・レートは最大192kHzまで対応しています(192kHz時には最大8トラック)。アナログのイン&アウトだけでなく、搭載されているデジタルのポートもすべて使う事ができます。もちろんMIDIにも対応しており、アプリによってはSysExも送受信可能です。
最近では、iPadで本格的なマルチトラック録音ができるアプリもありますので、それらを使用する事により、例えば下記のような使い方もできます。
iPadはOctaMic XTCをCCモードで接続しながら、オプティカルのMADIケーブルでMADIインターフェイスに接続されたDAWソフトで同時に録音ができます。また前述のようにCCモードで使用する場合はチャンネル数が24chまでとなりますので、最大2台の8chマイクプリを追加して、OctaMic XTCと合わせて最大24chの録音を行う事ができます。上図の例では、MicstasyをAES/EBUで接続し、OctaMic IIをADATで接続しています。
バックアップ用に1台PCを追加する必要も、HDDレコーダーを追加する必要もなく、非常にコンパクトなシステムを構築する事ができます。
OctaMic XTC は並外れたS/N 比と歪み値、また超高速変換を誇る、特別な低レイテンシー・フィルターを搭載した最新ADコンバーターを採用しています。
参考までに、それぞれのサンプル・レートでのレイテンシー値を記しておきます。
一緒に使用するインターフェイスにてダイレクトモニタリングを行えば、上記の数値を実質上のレイテンシー値として考える事ができます。
もちろん、OctaMic XTCにも高いクロック精度そして驚異的な低ジッターを実現する独自のクロック技術である「SteadyClock」が搭載されています!
SteadyClockは、ジッターの非常に少ないクリーンな波形のクロックを内部に搭載しているため、AD/DAの精度も非常に高いものになります。RMEの哲学である「色づけしない透明なサウンド」は、まさにこの技術によって実現されており、そして、このOctaMic XTCでもそれは踏襲されています。
また、SteadyClockを搭載したRME機器は、外部から入力されてくる多くジッターを含んだクロックもSteadyClock内部のデジタル・フィルターによりスキャニング、そしてフィルタリングし、ジッターが抑制された理想的な波形へとリフレッシュしすべてのデジタルポートから出力することが可能です。この非常に高精度で低ジッター特性を応用して、マスタークロックとしてRMEを愛用しているユーザーもいる程です。
いかがでしたでしょうか?
是非皆さまもOctaMic XTCの高音質と多機能性を体験してみてください。
実機でのお試し等は、各販売店までお問い合わせください。