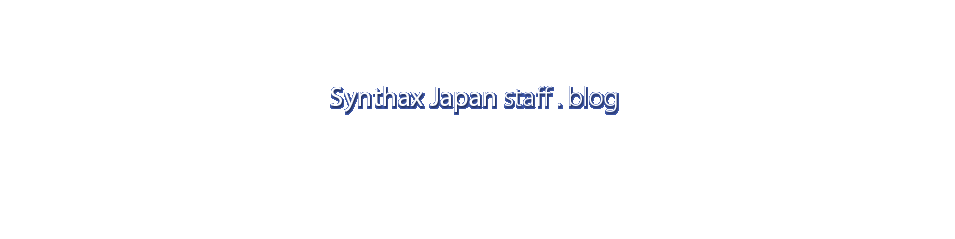iPadでCubasisとBabyfaceを使ってみました
最近なにかと話題の多いiPadですが、RME製品も、Fireface UFX / Fireface UCX / Babyfaceと3機種がCCモード対応しておりますので、実際iPadでどこまでの作業ができるのか、話題のアプリを使って検証を行ってみました。今回は、BabyfaceでSteinbergのCubasisを試してみました。
CCモードとは?
正式には「クラス・コンプライアント・モード」と言いますが、一般的には「シー・シー・モード」と呼ぶことが多いです。インターフェイスをこのモードに設定すると、iPadに直接接続し、iPadでもRMEのオーディオ・デバイスを使ってプロフェッショナルな音質で音楽制作を行うことが可能になります。CCモードには、現在のところFireface UFX(現時点ではベータ版)、Fireface UCXとBabyfaceが対応しています。
Fireface UCXは発売時からCCモードに対応していますが、Fireface UFXとBabyfaceについては、各インターフェイスをCCモード対応にするためファームウェアのアップデートが必要になります。下記リンクから、ファームウェアをダウンロードしてアップデートを行ってください。
Babyface: http://www.synthax.jp/babyface-cc-mode.html
Fireface UFX: ファームウェア(ベータ版)
Windows: http://www.rme-audio.de/download/fut_usb_win_ufx.zip
Mac: http://www.rme-audio.de/download/fut_usb_mac_ufx.zip
日本語PDFマニュアル(国内登録ユーザーのみ)
Babyface: http://www.synthax.jp/specials/login.php
Fireface UFX: http://www.synthax.jp/specials/ufx/login.php
ファームウェアをアップデートしたら、iPadに接続する前に、インターフェイスをCCモードに設定する必要があります。各インターフェイスをCCモードに変更する方法をビデオにしてみましたのでご覧ください。
インターフェイスのCCモード切替方法をマスターしたら、早速iPadにつないで、アプリを立ち上げてみましょう。
※ 接続には、Apple Camera Connection Kit が必要です。
もし、お手持ちのiPadがLightningコネクターでしたら、別途、Lightning - 30ピンアダプタ もご用意ください。
CCモードにしたインターフェイスをiPadに接続して、下記のようなエラーが表示されなければ接続完了です。
上記のようなエラーが表示される場合は、インターフェイスがCCモードになっていませんので、再度設定を行ってください。
iPadで動く本格派DAW
今回試したiPadアプリは、話題のiPad版Cubaseである「Cubasis」です。
Cubasisはバージョン1.2にで24同時入力に対応しましたので、BabyfaceはもちろんFireface UFXの全アナログ入力もフルに使用する事ができます。
さらに、Cubasisでは、iPad上の複数のアプリケーションをバーチャルなケーブルでつなぐことができるAudiobusというアプリに対応しているので、今回は、Audiobusを使ってドラムマシンのアプリであるFunkboxからCubasisにドラム・トラックを録音してみます。
まず、Cubasisを起動して、新規セッションを作成します。
今回は、テンプレートを選んでいますので、画面には、MIDIトラックとオーディオ・トラックが各1つずつ表示されています。
次に、ドラムマシンであるFunkboxを起動し、続けて、Audiobusを起動します。
Audiobus上にてInputにFunkboxを選択します。
続けて、OutputにCubasisを選択します。
インプットとアウトプットを選ぶと下記のような画面になります。
この時点で、Cubasis上にFunkboxという名前のオーディオトラックが自動的に設定されているとおもいますが、もしされてない場合はCubasisのAudio inputセクションでAudiobus (funkbox)を選択します。
これで、FunkboxとCubasisがつながりましたので、あとはCubasis上にて録音を開始するだけです。
ここまでの所要時間5分! 非常にスムーズです。マニュアルの類いも一切見る必要がない程簡単で直感的なオペレーションが可能です。
さて、次はCubasisにBabyfaceをCCモードで接続して、先ほどCubasisに録音したFunkboxのドラムトラックに対してギターを録音してみます。
まず、BabyfaceをCCモードにして、Cubasisを再生してヘッドフォーンで再生音を確認してみてください。
再生音がヘッドフォンから聞こえますか? 聞こえないですか? 聞こえない場合は、下記の手順でBabyfaceの出力ルーティングを切り替える必要があります。
1. Select ボタンで [Phones] を選択します。
2. エンコーダーを長押しすると、左または右のレベル・メーターが一瞬上昇します。
Babyfaceは、アウトプット3-4がヘッドフォン・ポートですので、左のメーターが一瞬上昇するモード、「Copyモード」に設定してください。
左のメーター:「Copy モード」1/2 出力の信号は3/4 チャンネルと、ADAT または、SPDIF 出力の1/2 チャンネルにもルーティングされます。
右のメーター:「DAWモード」出力は1対1にルーティングされます。
次に、Babyfaceのインストゥルメント入力をONに設定します。以下の手順で設定を行ってください。
1. Select ボタンで [In] を選択します。
2. エンコーダーを何度か押して Level Meter Mode を選択します(左右のレベルメーターLED がすべて消灯しチャンネルが1つも選択されていない状態)。
3. チャンネル2 (右のレベルメーター)の薄いオレンジのLEDが点灯すると、インストゥルメント入力がONです。
インストゥルメント入力をOFFにしたい場合は、エンコーダーを長押し、薄いオレンジのLED を消灯してください。
Babyfaceの設定が終わったら、次にCubasisの設定ですが、録音用のオーディオトラックをひとつ作成し、インプットは2番に設定してください。 チャンネルのスピーカーボタンを押すと入力レベルが表示されモニタリングができるようになります。あとは、録音ボタンを押して録音を開始するだけです。
実際に録音を行ってみたところ、ほぼレイテンシーも感じず、演奏には全く支障がないレベルです。
今回は、Cubasis内蔵のOver Driveプラグインで歪まして録ってみましたが、プラグインをかけた事によるレイテンシーは全く感じられませんでした。
ちなみに、今回の検証はApple A5X搭載の第3世代のiPadを使っています。
※ Cubasisは、非常に直感的なオペレーションが可能なのでほぼ必要がないとはおもいますが、マニュアルが必要な方は英語版ですが下記よりダウンロードが可能です。
次に、ギターアンプやエフェクトとして使えるiPadアプリであるAmplitubeをAudiobus経由で使用し、よりギタリスト的に気持ち良い音で演奏できる状態を作り、録音を行ってみました。
Audiobusで上記のように設定したら、つぎにAmplitubeの設定を確認します。
AmplitubeのMENU上にて、Input Channelが「2」になっている事を確認してください。
あとは、Cubasis上で録音をするだけです!
この場合でも、気になるレイテンシーもほとんど感じられませんでした。iPadなかなか秀逸です!
そして、Amplitubeの音も最高です! ボディー・サイズは小粒ながら、アナログ回路の設計から各種機能に至るまで、そのすべてがRMEのクオリティを持っているBabyfaceを使えば、iPadでもプロフェッショナルな音楽制作環境を作る事ができることが、今回の検証でよくよく判りました。
今回は、ギターを直接オーディオ・インターフェイスにつなぐやり方で録音しましたが、やっぱりギターアンプをマイク録りしたい!という方もいらっしゃるとおもいます。
Babyfaceなら搭載のマイクプリを使ってのマイク録音も可能です。特に、BabyfaceとiPadの組み合わせは軽量でモバイル環境にぴったりですので、ギターケースにiPadとBabyfaceを入れて今すぐリハスタへ GO! 皆様も、是非チャレンジしてみてください!