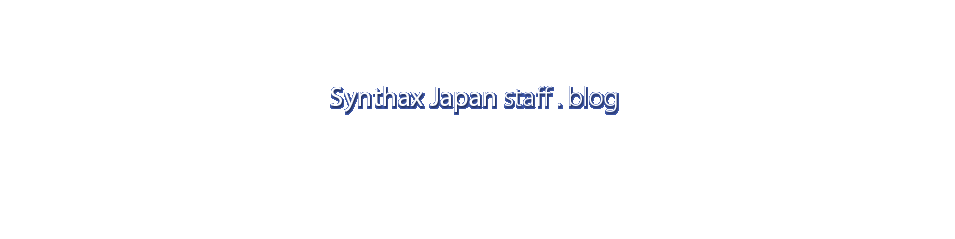クラスNo.1の販売実績を誇るRME Fireface UCX/UFXの性能を最大限に引き出すバンドルセットの登場です! その名も、、、
Fireface UFX・UCX AR+
「エイ・アール・プラス」と呼んでください!
AR+ には、Advanced Remote(アドバンスド・リモート)という、カスタマイズ可能なリモート・コントローラーが付属しており、 これによりTotalMix FXの様々な機能を手元でコントロールする事が可能になります。Advanced Remoteによって、ご自宅の作業環境が、さらに便利で快適なものへと確実に拡張される事をお約束いたします!!
では、早速、Advanced Remoteで何ができるのかを見てゆきましょう。
まずは、基本のデフォルト状態そのままでの使い勝手を確認してゆきます。
① 「Main Volume & Dim ….& Recall」
まだ、ボリュームのコントロールをマウスで行っていますか?
MainのボリュームはUCX/UFX本体のノブで行っているという方も多いとおもいますが、DimやRecallは? やはりマウスで行っているという方が多いとおもいます。 Advanced Remoteを使えば、大きくて手に馴染むノブでMainのボリュームや、ヘッドフォンのボリュームを調整する事が可能です。また、Dimはメイン・ボリュームのノブをプッシュするだけ、そしてRecallはボリューム右下のボタンでON/OFFが可能! 人間工学に基づいたボタン配置で快適コントロールが約束されています。
MainのボリュームはUCX/UFX本体のノブで行っているという方も多いとおもいますが、DimやRecallは? やはりマウスで行っているという方が多いとおもいます。 Advanced Remoteを使えば、大きくて手に馴染むノブでMainのボリュームや、ヘッドフォンのボリュームを調整する事が可能です。また、Dimはメイン・ボリュームのノブをプッシュするだけ、そしてRecallはボリューム右下のボタンでON/OFFが可能! 人間工学に基づいたボタン配置で快適コントロールが約束されています。
「Dim/Recallってなに?」
Dim(ディム)とは、設定した一定の音量(デフォルトでは、—20dB)ボリュームを下げる機能です。現在のボリューム位置を保持したまま一時的にボリュームを下げる事ができることができるので、作業中に電話対応をしなくてはいけない場合や、ちょっとボリュームを小さくしたいんだけど、現在のボリューム位置は動かしたくない、、、という場合に便利な機能です。 スタジオのミックス卓には、必ず付いている機能です。
Recall(リコール)とは、[Setting]ダイアログにて設定されたボリュームの値が適応される機能です。 つまり、Recallボタンを押すと、現在のボリューム・フェーダー位置がどこにあっても、事前に設定した値までボリューム・フェーダーがジャンプします。ミックスの作業をしていると、音量の大きさでミックスの聞こえ方が変わるため、それにつられて自然とミックスが変化してしまう事がよくあると思います。 事前に、自分のスタジオ環境でベストな音量を知り、それを[Setting]画面にて入力しておけば、いつでもその「最も適切な」ボリュームへと戻る事ができます。便利ですよね! なお、デフォルトでは、-10dBに設定されています。
DimとRecallの設定は、TotalMix FXの[Option]>[Setting]にて行います。
詳しくは下記を参考にしてみてください。
詳しくは下記を参考にしてみてください。
② Monitor A/B Select
TotalMix FXには、2系統のモニタースピーカーを切り替える機能があります。そして、Advanced Remoteを使えば、その切り替えをボリュームノブの左下のボタンで簡単に行うことができます!
ミックス作業時に、ラージとニア・フィールドと言ったような、大きいスピーカーと小さいスピーカーでミックスを聞き比べて、どちらのスピーカーでも同じように聞こえるようにミックスを調整するというのは、すべてのエンジニアが行っている常套手段です。 そして、この聞き比べを行うには、モニター・セレクターが必要です。 通常、モニター・セレクターは単体のハードウェアを導入して行う事が多いのですが、余計な機材をインターフェイスとスピーカーの間に設置する事で音質の変化が起こってしまう事もよくありますし、何より余計な出費がかかります。RME Fireface UCX/UFXを使えばTotalMix FXにこの機能がデフォルトで備わっているため、ミックス作業時にとても重宝します。
モニタースピーカーのA/B切り替えを行うためには、事前にTotalMix FXでSpeaker Bを設定する必要があります。
設定は下記を参考にしてみてください。
③ Talkback
TotalMix FXには何とTalkback(トークバック)機能まで、デフォルトで付いているんです。 ここまでできるのはRMEだけ!
このボタンをクリックすると、Phones 出力のすべての信号が、[Setting]ウィンドウで設定された量だけ抑制され、同時にコントロール・ルームのマイク信号([Setting]で定義されたソース)がPhonesへ送られます。マイクのレベルはチャンネルの入力フェーダーで調整します。
(TotalMix FX v0.99以降では、Phones出力のみに送られていたTalkback信号をすべてのチャンネルに設定可能になっています。)
(TotalMix FX v0.99以降では、Phones出力のみに送られていたTalkback信号をすべてのチャンネルに設定可能になっています。)
用意するのは、トークバック用のマイクだけです。
「Talkbackって何?」
よくプロ・スタジオで、エンジニアがミキシング・コンソール上にあるボタンを押しながら「じゃあ次テイク2いってみよっかー!」などマイクに向かって話している図ってありますよね? あれは、録音ブース内にいる演奏者に対して指示をだしているのですが、このTalkback機能が無いと、エンジニアとコミュニケーションを取るために、いちいちブースから出てこなくてはいけなくなります。 通常、録音ブースのあるプロ・スタジオにしか必要のないTalkback機能ですが、ご自宅の環境でも、例えばスタジオの部屋とは別の部屋(ベッドルームやお風呂場など)を録音ブースとして使用する事により、このTalkback機能を有効に使う事ができます。 演奏者に対しての、演奏しやすい快適な環境の提供は、演奏者の表現を最大に引き出し、ひいては作品のクオリティーに大きく貢献します。是非、この機会にTalkback機能を使ってみてください!
④ Advanced Remoteカスタマイズ
さて、ここまで読み進めていただいてお解りのようにAdvanced Remoteは、デフォルト状態でも相当に便利に使う事ができるのですが、ボタンのカスタマイズを行い自分の環境にあったボタン設定を行う事で、さらに別次元の便利さを体験する事ができます。
では、早速、カスタマイズを行ってみましょう!
カスタマイズの設定は、とてもシンプルです。
カスタマイズの設定は、とてもシンプルです。
TotalMix FXのアプリケーション・メニューのOptions>Key Command Settings…を選択します。
表示されたウィンドウにて各ボタンの機能を選択します。
機能名はすべて英語表記になっておりますので、下記のリストを参考にして機能の選択を行ってください。
各ボタンに希望する機能を選択しましたら、その次にその右側にあるプルダウン・メニューから、ボタンの挙動を選択します。
ボタンの挙動は下記を参考にしてください。
Toggle(トグル):Toggleとは「同一の操作で二つの状態を交互に切り替える事」という意味になります。例えば、Speaker BをToggleに設定すると、Speaker A(Main)とBをボタンを1押しすることにより切り替えを行う事ができます。
Enable(イネーブル):Enable とは、「可能にすること」という意味となり、特定の機能をONにします。例えば、Speaker BをEnableに設定すると、Speaker BボタンをONにします。(連続で同じボタンをおしてもOFFにはできません。)
Disable(ディスエーブル):Disableとは、Enableの逆で「無効にすること」という意味となり、特定の機能をOFFにします。例えば、Speaker BをDisableに設定すると、ON状態のSpeaker BボタンをOFFにします。(連続で同じボタンをおしてもONにはできません。)
Push(プッシュ):Pushとは文字通り「押す」という意味になり、ボタンを押している間だけ、その機能がONになり、ボタンから指を離すとOFFになります。 例えば、TalkbackボタンをPushに設定すると、ボタンを押している間だけ、Talkbackが機能し、ボタンから指を離すと自動的にOFFになります。
最後に、、、オマケ
「Advanced Remoteでヘッドフォンのボリュームをコントロールする方法」
例えば、Advanced RemoteのAボタンを押すと、スピーカーのボリュームコントロール、Bボタンを押せば即座にヘッドフォーンのボリュームコントロール、という具合に設定して便利に使う事ができます。
TotalMix FXの設定方法をビデオにしてみましたので、参考にしてみてください。
TotalMix FXの設定方法をビデオにしてみましたので、参考にしてみてください。