TotalMix FXのバージョン1.1がリリースされました。
一つ前のアップデートでは、チャンネルを一括でMonoに分割したり、逆にStereoに統合したりと、昨今、ユーザーの声を積極的に反映させているRMEですが、今回のアップデートでは、さらに多くの新機能が追加され今までにも増して使いやすくなっています。
では、早速TotalMix FX 1.1で追加された新機能をご紹介したいとおもいます。
Hardware Outputのミラーリング機能
お待たせいたしました!ついにこの機能が搭載されました!
Hardware Outputのシグナル設定(つまりSubMix・ルーティング)を他のアウトップット・チャンネルにミラーリングすることができるようになりました。
この機能を使えば、SubMixつまりルーティングをシンクロさせることができます。
つまりミラーリングしたHardware Outputチャンネルすべてに、同じSubMixを適用することが可能になったということです。ミラーリングされたアウトップットは、すべて同時に選ばれた状態となりハイライト表示されます。
ここでは、例として、アナログ・アウトップットの1-2、3-4、5-6、7-8、4本のチャンネルをミラーリングする手順を説明したいと思います。
② ミラーリングしたいチャンネル上でも右クリックをし、メニューから「Mirror of Output (チャンネル名)」を選択します。
③ 残りのチャンネル上で、手順②を繰り返します。 チャンネルがミラーリングされると右図のように4本すべてのチャンネルがハイライト表示されます。
この時点で最初にコピーを行ったAN1-2のSubMix(ルーティング)が、ミラーリングしたすべてのチャンネルにも反映されており、また当然ですが、ミラーリング後に変更したSubMixはミラーリングされたすべてのチャンネルに適用されるということになります。
また、ミラーリングを解除するためには、解除したいチャンネル上にて右クリックし「Remove Mirror 」を選択するだけです。
※なお、この機能はMatrixウィンドウ上でも同じように使うことができます。
チャンネル・コピー機能
この機能を使うと、Hardware InputとSoftware Playbackのチャンネルで設定したパンニングやフェーダーの情報を任意のHardware InputとSoftware Playbackチャンネルにペーストすることができます。
手順は非常にシンプルです。 コピーしたいチャンネル上にて右クリックし、Copyを選択。そしてペーストしたいチャンネルにてPaste Mixを選択するだけです。
下記の例では、Hardware InputsのAN1-2チャンネルのフェーダーとパンをコピーしてAN5-6にペーストしています。
なお、この機能はHardware InputsとSoftware Playbackを跨いで行うことができます。
つまり…例えば、Hardware InputsのAN1-2の設定を、Software PlaybackのAN1-2にペーストすることも可能ということになります。
※この機能はMatrixウィンドウ上でも同様に使うことができます。
エフェクト・コピー機能
「ちょっと待って!エフェクトはコピーできないの?」という声が聞こえてきそうですが、ご安心ください。エフェクトの設定もコピー&ペーストすることができます。
コピーの手順は先ほどのパン&フェーダーと同じで、ペースト時に「Paste FX」を選ぶだけで簡単にエフェクト設定もコピペが可能です。
Hardware Outputでも、エフェクトのコピー&ペーストは可能ですが、例えばHardware Inputのエフェクト設定をHardware Outputに跨いでペーストすることはできません。
※この機能はMatrixウィンドウ上でも同様に使うことができます。
"Hide Control Strip" つまり「コントロール・ストリップを隠す」という新機能が追加されました。
「Control Strip」とは、TotalMix FXのウィンドウの右端のセクションのことを指します。左のスクリーンショットが「Control Strip」です。
この機能を使えば、スクリーンをより効率的に使うことができ、画面内により多くのチャンネルを表示することができます。
なお、メニューはTotalMix FXのアプリケーションメニューの「Window」から選択することができます。
フェーダー・グループにも”Do not load volume/balance” オプションが適用
Mainアプトプットを含むフェーダー・グループにも’Do not load volume/balance’ オプションが適用できるようになりました。
スナップショット機能を使ってミキサー設定を切り替える際に、ボーリューム・フェーダーがスナップショットの切り替えと一緒に変化して欲しくない場合があるとおもいます。そんな時は、TotalMix FXのPreferenceメニューにて「Do not load volume/balance」の項目にチェックを入れておくと、現在のフェダー位置を保持したままスナップショットを切り替えることができるのですが、TotalMix FX 1.1では、この部分がさらに進化し、フェーダー・グループにも適用されるようになりました。
Mackie remote Extender 対応
TotalMix FXがMackie Controlプロトコルに対応しており、Mackie Controlプロトコルに対応している様々なサーフェスを使ったフィジカルなコントロールが可能なことは広く知られている事とおもいますが、TotalMix FX 1.1では、8chの拡張ユニットであるExtenderにも対応しました。この設定は、Options>SettingsウィンドウのMIDIタブにて行うことができます。
Control Roomセクションのチャンネル名が変更可能に
今までのTotalMix FXでは、Control Section内にアサインされたチャンネル(Main, Phoneなど)のチャンネル名は変更することができませんでしたが、バージョン1.1では、これが変更できるようになりました。ただし、変更はChannel layoutウィンドウ上のみで行うことが可能です。
① Control Roomセクション内のチャンネル上にて右クリックをし、メニューから「Change Channel Layout」を選択します。
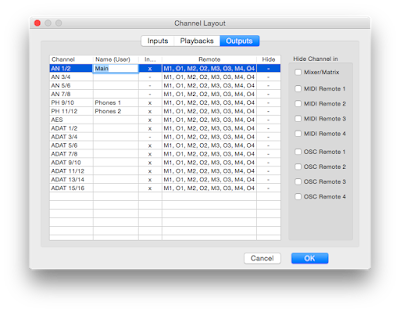
② Channel Layoutウィンドウ上にてチャンネル名を変更します。
Mainチャンネルにて「None」が選択可能に
いままでのTotalMix FXでは、Control Room 内のMainチャンネルにて「None」(なし)を選択することができず、必ずなんらかのHardware OutputチャンネルをMainにアサインしておく必要がありましたが、バージョン1.1からは一部の機種においてMainチャンネルに「None」を選択することによりMainチャンネル自体を無効にし、Hardware Outputセクションにすべてのチャンネルを表示できるようになりました。
対象機種は、Multiface、9632や、HDSPe MADIといったDSPを搭載していない機種に限られるのですが、例外としてBabyfaceやHDSPe MADI FXもこの機能を利用することができます。
いかがでしたでしょうか?
RMEのオーディオ・インターフェイスを優れたデジタル・ミキサーとして使うことのできるTotalMix FXソフトウェアは、ドライバーと一緒にインストールされますので、ドライバーを最新にアップデートすることでTotalMix FXも常に最新バージョンに保つことができます。
※ドライバーのアップデート情報は、シンタックスジャパンのウェブサイトの「Driver News」または、シンタックスジャパン公式Twitterにて随時お知らせを行なっておりますので是非ご利用ください。












0 件のコメント :
コメントを投稿